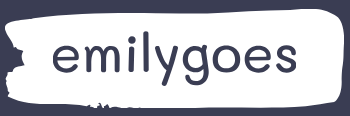Describe how Power Automate uses connectors
The Power Platform tools use connectors to access data sources in various ways. Power Automate uses connectors in flows for both triggers and actions.
Need More Review? Connectors
For more information on connectors and their use in the Power Platform tools, see the “Skill 2.2: Describe Connectors” section in Chapter 2, “Identify the core components of Power Platform.”
Connector types
Power Automate uses connectors to establish two basic types of data source connections:
■ Function-based—Refers to connections that use functions to perform tasks on the source application or service. Triggers often use functions to monitor activity at the source, allowing them to launch a flow when a specific event occurs, such as the arrival of a file or email. Flows also use functions for actions, allowing them to send an email, create a calendar event, modify permissions, or generate a notification.
■ Tabular—Refers to connections that allow a flow to retrieve data from the source application or service in a table format. Flows can use tabular data as triggers, to provoke an action when the data is changed, for example. However, flows more often use tabular data as part of an action, to copy it to another location, for example. When Power Apps uses a Power Automate flow as part of its functionality, it can conceivably use a connector to create, modify, or remove data on the source.
Connection permissions
When Power Automate uses a connector in a flow, it is nearly always necessary for the connector to authenticate to the outside application or service before it can access the data source. The connector must therefore have the credentials necessary to complete the authentication. When a flow uses multiple connections to different data sources, each connector must supply credentials to perform its own authentication.
When a developer creates a flow by selecting a template tile, a detail screen appears, the bottom half of which lists all the connectors needed for the flow, as shown in Figure 5-14, as well as the account names that will be used to establish the connections. Many connectors, by default, use the credentials of the currently logged-on user to connect to the data source, but this is not always appropriate or possible. The developer might want to use different accounts, or the user might prudently have different passwords for the various applications and services.
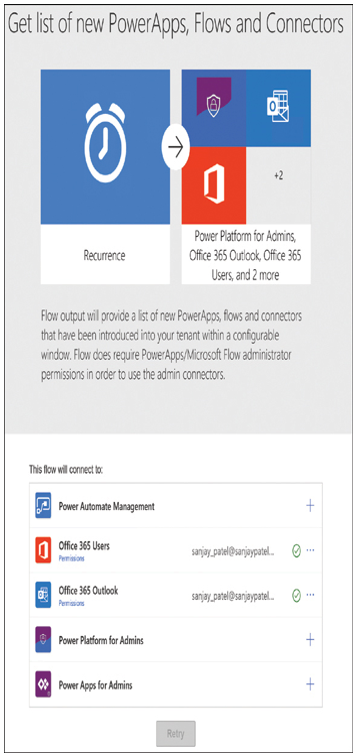
FIGURE 5-14 A flow template detail screen with five connections
In this particular template, the Office 365 Users and Office 365 Outlook connectors are using the current account, and the green check marks indicate that the connectors will authenticate successfully. The remaining three connectors have blue plus signs, indicating that they are not prepared to authenticate, and that the developer needs to specify the accounts they will use to access the data sources.
Until that is done, there is a grayed-out Retry button at the bottom of the screen; when all of the connectors are ready to authenticate, it changes to a blue Continue button, allowing the developer to move on in the process of creating the flow.
When the developer clicks one of the blue plus signs or the Switch account button on a connector that already has an account listed, a Sign in to your account screen appears, as shown in Figure 5-15, in which the developer can select a user account or specify a new one. Depending on the connector and the nature of its authentication, the screen prompting for credentials might be different in appearance.
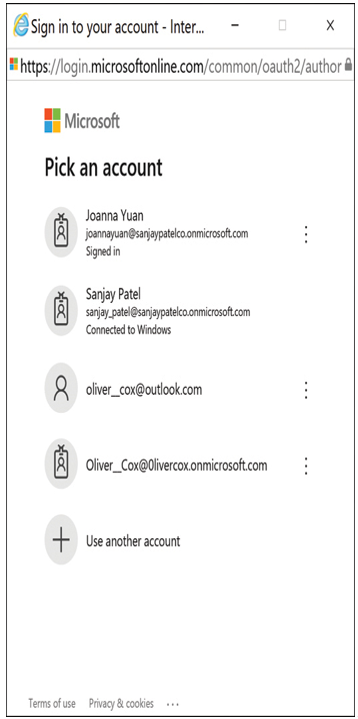
FIGURE 5-15 The Sign in to your account screen from the Power Automate portal
When a developer creates a flow from scratch or modifies an existing flow, it is always possible to change the credentials that a connector uses to authenticate with a data source. On the workspace canvas, every trigger and action step has a menu button on the right side. The menu includes a My connections section, in which the developer can choose an existing account or click the +Add new connection button, as shown in Figure 5-16.
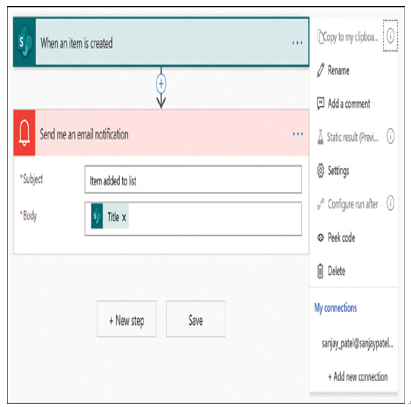
FIGURE 5-16 Two steps in a flow on the Power Automate workspace canvas
One important consideration for developers configuring connectors in Power Automate flows is whether they want the consumers of the flow to be able to use the same authentication credentials specified during its creation. When developers create automated flows, the credentials they specify for the connectors are used whenever the flow runs. Adding co-owners to an automated flow allows them to change the credentials as needed.
When developers create instant flows—flows that are manually triggered—they can designate other users as co-owners or run-only users. For run-only users, the developer can specify whether the consumers can use the credentials already supplied during the creation of the flow or must supply credentials of their own for the connectors. Consumers can then configure the flow to access their own accounts instead of the developer’s, as in the case of a flow that must access the consumer’s email.
Exam Tip
Candidates for the PL-900 exam should be conscious of credential security issues when designing and building flows. There can be situations when a developer’s use of administrative credentials while creating a flow can allow the flow’s consumers to access sensitive data.