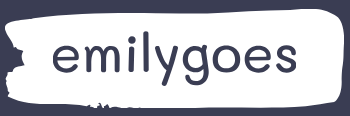Describe the customer journey
The customer journey is the complete experience that a consumer undergoes while working with a company or organization. The customer’s experience can include interactions with salespeople, customer service representatives, technical support personnel, and others. Power Apps can enhance the customer’s journey by providing these company representatives with all the information they need to satisfy the needs of the customer.
Custom apps running on smartphones or other mobile devices can ensure that company reps have up-to-date information about the products they sell and service. For example, using Power Apps with AI Builder, developers can create applications that supply sales and servicepeople with current inventory information, ensuring that the promises they make to customers can be fulfilled, that the products they need are available, or that the parts required to effect a repair are in stock.
Publish and share an app
After developers finish building their apps, they have to save them and share them with the users who will access them. When a developer later makes changes to an existing shared app, the developer must publish the app so that the latest version is supplied to the users.
When a developer saves a canvas app for the first time, Power Apps opens a page that provides the option to save it to the cloud or to the local computer, as shown in Figure 4-32. After this first save, Power Apps automatically saves any changes made to the app every two minutes.
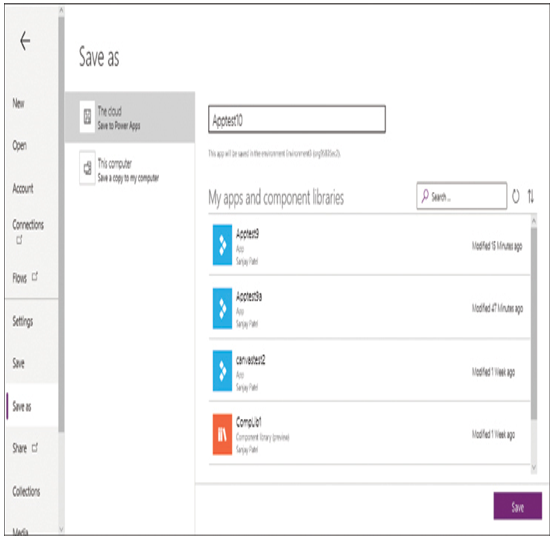
FIGURE 4-32 The Save as page in the Power Apps portal
After the app is successfully saved, the success screen includes a Share button. Clicking this opens the Share page, on which the developer can specify a user or group with which the app will be shared, as shown in Figure 4-33. By default, the accounts added on the Share page become users, who are permitted to run the app. Selecting the Co-owner check box grants the user the permissions needed to edit the app and share it with others.
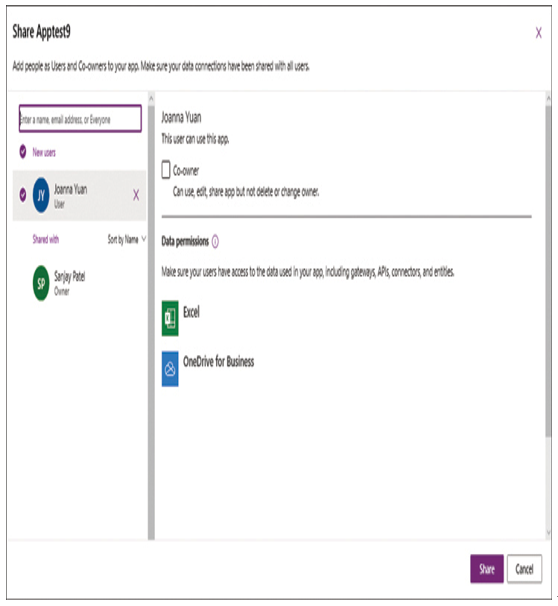
FIGURE 4-33 The Share page in the Power Apps portal
After the app is saved, it is still possible for the developer or the co-owners to modify it, and Power Apps saves the changes every two minutes. However, it is necessary to publish the app to supply the sharing users with the latest version. Selecting Save from the File menu after making changes to an app produces a page with a Save button, and then another page with a Publish button. Clicking Publish causes the Publish pop-up shown in Figure 4-34 to appear.
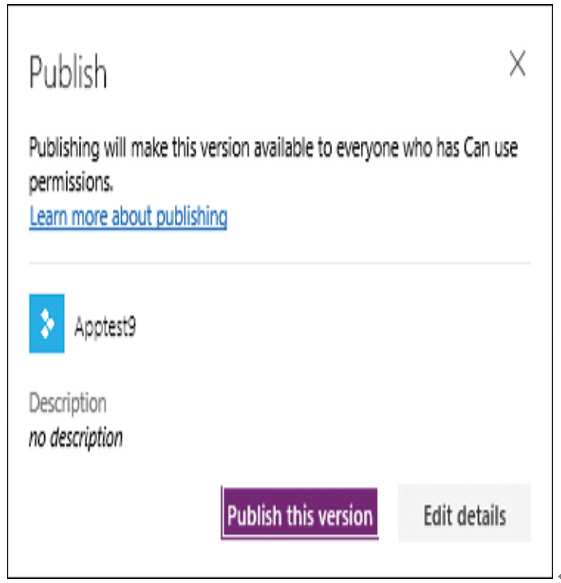
FIGURE 4-34 The Publish pop-up in the Power Apps portal