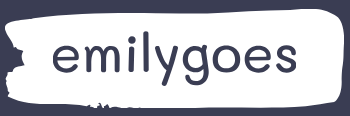Skill 4.1: Identify common Power Apps components
Power Apps allows developers to create three types of applications: canvas apps, model apps, and portal apps. The processes for creating these apps are similar, but their functions and the design properties available to the developer are different.
This skill covers how to:
■ Describe differences between canvas apps and model-driven apps
■ Describe use cases for formulas
Describe the differences between canvas apps and model-driven apps
Power Apps supports two types of internal applications: canvas apps and model-driven apps. The two types are similar in many ways, but they differ primarily in the flexibility of their interfaces and in the nature of the data sources they use.
Canvas apps
Canvas apps are the original application type supported by the Power Apps tool when it was released in 2016. Rather than write code, developers can create canvas apps by dragging and dropping elements onto a blank canvas in Power Apps Studio, in much the same way as PowerPoint users design slides. The developers then link the app to one or more data sources using the many connectors supplied with Power Platform and expressions that are similar to those used in Excel.
There are three ways to create a canvas app, as shown in Figure 4-1: by starting from a blank canvas, by starting with data from the Common Data Service or through one of the other Power Platform connectors, or by starting with one of the many templates included in the Power Apps portal.
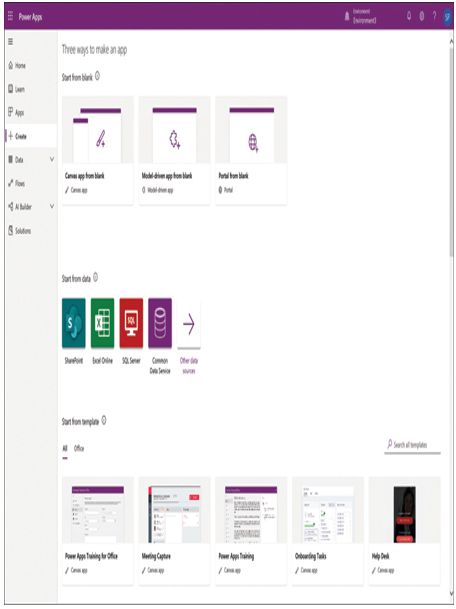
FIGURE 4-1 The Create page of the Power Apps portal
In the sample help desk canvas app shown in Figure 4-2, the center pane displays the Login screen, the first one that users and admins will see when they open the app. The right pane contains controls for manipulating the appearance of the Login screen, and the left pane contains an expandable list of the various screens in the app and the components the developer has placed on them.
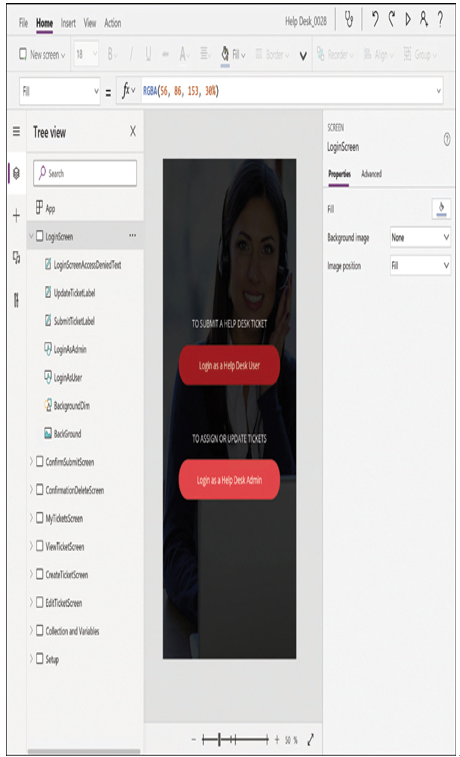
FIGURE 4-2 A canvas app in the Power App portal
This sample app has several other screens, some of which are shown in Figure 4-3. Developers can modify the screens as needed, both by adding or removing controls or by altering the colors and other cosmetic properties.
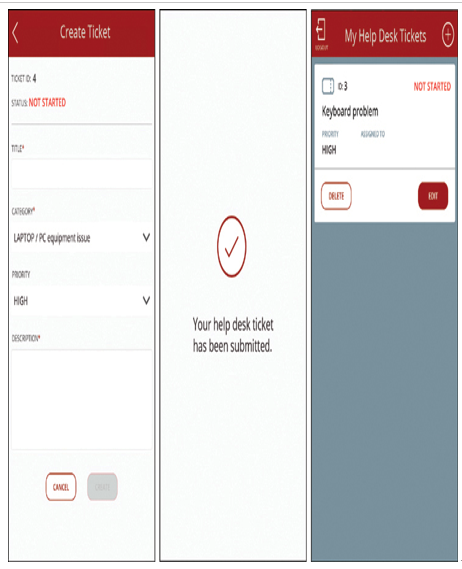
FIGURE 4-3 Three additional screens from the Power Apps sample help desk app
Canvas apps (unlike model-driven apps) provide the developer with complete freedom over the creation of the application interface. In addition to cosmetic properties, developers can configure canvas apps to display data in different ways, or even create controls that allow users to sort and limit the data.
After the app is completed, the developer can share it in the cloud with users running desktop browsers or iOS and Android mobile devices. One of the other strengths of canvas apps is their ability to be embedded in other services, including Power BI reports, SharePoint sites, and Microsoft Teams.
The help desk app shown in the earlier example uses a portrait orientation, which makes it suitable for display on mobile devices, such as smartphones and tablets. When developers build apps intended for use on browsers, landscape orientation is also available.
Note Power Apps Operating System and Browser Requirements
To run canvas apps, the Power Apps clients for mobile devices require iOS version 12 or later or Android 7 or later. PCs require Windows 8.1 or later. The browsers supported by Power Apps include Microsoft Edge, Internet Explorer 11, Google Chrome, Mozilla Firefox, and Apple Safari.