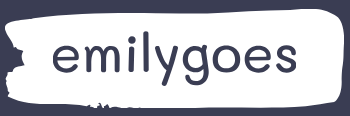Publish and share an app
After working with a model-driven app, the developer must save the changes using the Save button in the top-right corner of the App Designer interface. Saving the changes activates the Validate and Publish buttons. Validating the app checks the components for asset dependencies and any other issues that could affect their performance and displays error, warning, or information messages like those shown in Figure 4-56.
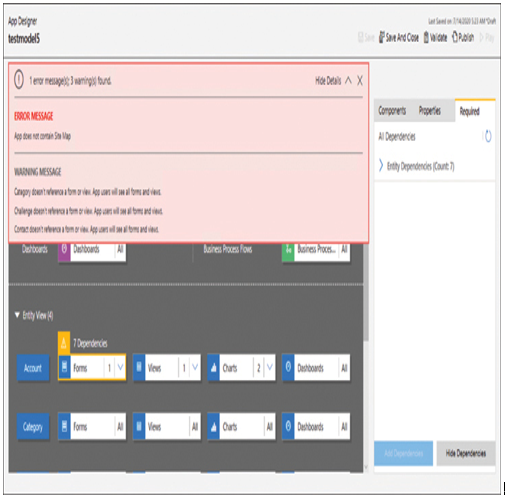
FIGURE 4-56 Error and warning messages detected by the app validation process
After addressing any problems with the app, the developer must click the Publish button. Doing so activates the Play button in the App Designer and also makes the updated version of the app available to Power Apps users.
For users to run model-driven apps, the developer must share the app with the individual users or a group to which the users belong. Security for model-driven apps is role based. Power Apps has predefined roles that might be appropriate for some apps, or the developer can create custom roles that contain the permissions needed to run an app.
To share an app in Power Apps, the developer selects the app and clicks the Share button to open the Share pop-up for that app. Selecting the app allows the developer to select the predefined standard roles to assign to users. Then, the developer supplies a user or group name in the People text box, chooses the correct user, and selects the role to assign to the user, as shown in Figure 4-57. If the predefined security roles are not appropriate for the app, the developer can click Manage security roles and create a new custom app.
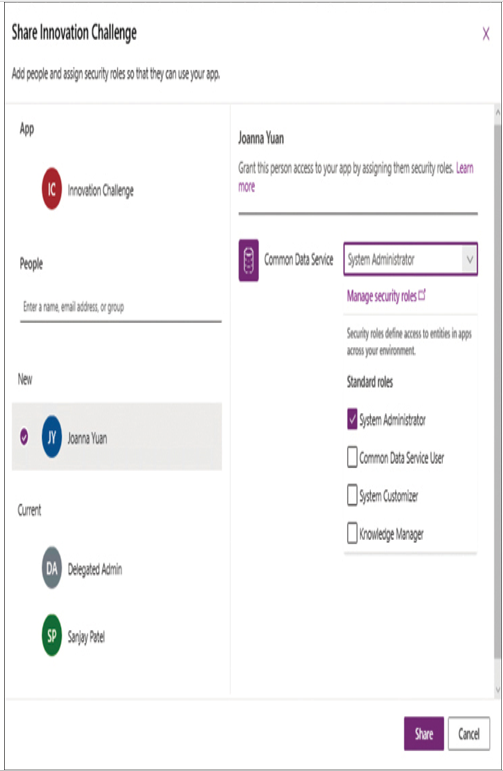
FIGURE 4-57 The Share pop-up interface for a specific model-driven app